In previous example, I showed how to control variables in Solid Edge sketch using direct link to excel spreadsheet. In this example, I am going to show how to use VBA (Visual Basic for Application) in excel to control the variables in Solid Edge sketch.
1) Create new file in Microsoft Excel
2) Press Alt+F11 to enter Microsoft Visual Basic windows as shown below
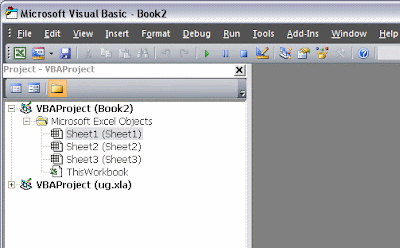
3) Right click in Project Explorer at new file name (in this example, new excel file name = Book2) > Insert > Module
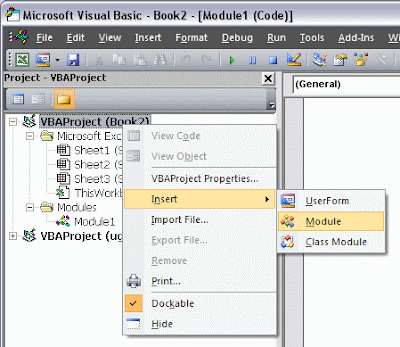
4) To make Solid Edge type libraries available to the Visual Basic Object Browser, click References on the Project menu. On the References dialog box, select the Solid Edge libraries you want to access.
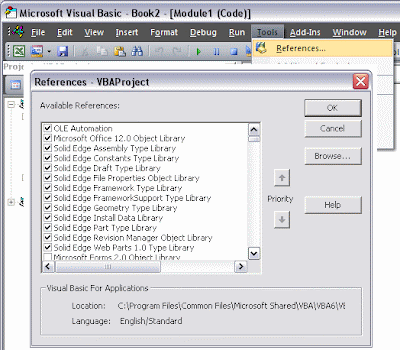
All variable automation is accessed through the Variables collection and Variable objects. The Variables collection serves two purposes: it allows you to create and access variable objects, and it allows you to work with dimensions as variables.
Note: When debugging programs that interact with the Variable Table, it helps to have the Variable Table displayed while stepping through the program. The Variable Table shows the results as they are executed.
5) Write the following code into VBA code area as shown below,
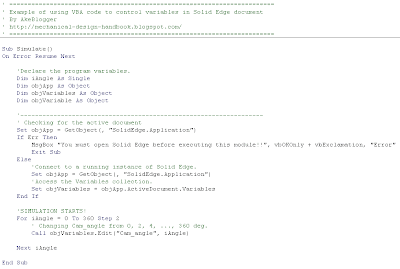
You can copy & paste the following code to your excel VBA.
' =================================================================
' Example of using VBA code to control variables in Solid Edge document
' By AkeBlogger
' http://mechanical-design-handbook.blogspot.com/
' =================================================================
Sub Simulate()
On Error Resume Next
'Declare the program variables.
Dim iAngle As Single
Dim objApp As Object
Dim objVariables As Object
Dim objVariable As Object
'------------------------------------------------------------------
' Checking for the active document
Set objApp = GetObject(, "SolidEdge.Application")
If Err Then
MsgBox "You must open Solid Edge before executing this module!!", vbOKOnly + vbExclamation, "Error"
Exit Sub
Else
'Connect to a running instance of Solid Edge.
Set objApp = GetObject(, "SolidEdge.Application")
'Access the Variables collection.
Set objVariables = objApp.ActiveDocument.Variables
End If
'SIMULATION STARTS!
For iAngle = 0 To 360 Step 2
' Changing Cam_angle from 0, 2, 4, ..., 360 deg.
Call objVariables.Edit("Cam_angle", iAngle)
Next iAngle
End Sub
6) Open Solid Edge file from previous example and delete formula in Variables Table as shown below, because in this example we will control the variable (dimension) using VBA code directly.
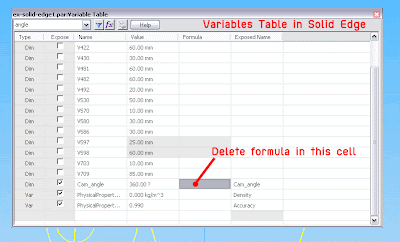
7) We are now ready for simulation. Resize VBA Windows as shown below then click run to see the result.
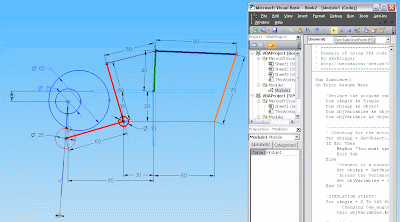
Watch the following video for the actual result!
Read more info about Mechanical Engineering Design Handbook



